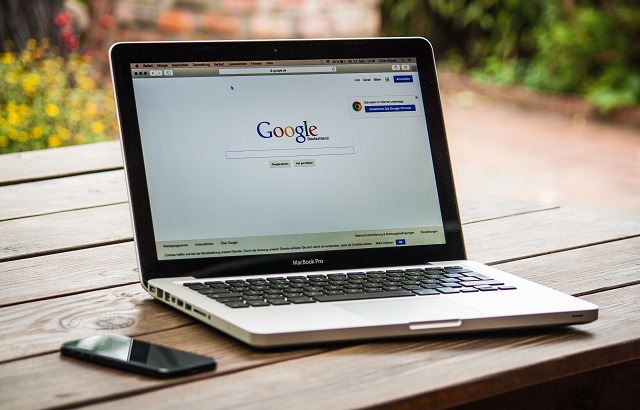In this article I will be explaining how to allow Google Chrome to access the Internet and access network resources in your firewall. If you want to allow Chrome (or your other browser) to use the Internet, you need to allow the application to do so. This is done by opening a port to allow data to flow into the browser, and by opening a port to allow data to flow back out.
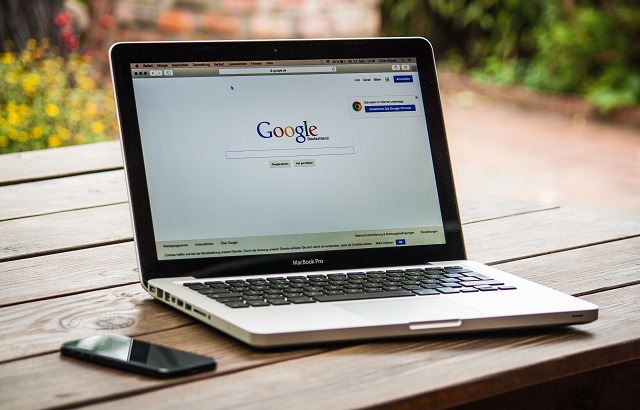
To Fix Different Laptop Problems, So Many Experts Recommend Driver Fix:
Steps To Allow Chrome To Access The Network
To allow an application to access the internet, you can either open up a port in your firewall or add a rule in your firewall. This allows the application to access the internet. However, if you have multiple applications with the same name, then your firewall might block the right application. In such a case, a solution is to allow Chrome to access the network in your firewall.
And DriverFix software will helps you drivers up and properly running. So, now try this 3 easy steps:
- Download and Install Driver Fix.
- Then click on Start Scan for all drivers problems.
- Then click on Update Drivers for update latest versions of drivers.
Nowadays, most of the people prefer to use Google Chrome, so they face the many problems such as network issue, Google Chrome Firewall issues and many more.
And firewall google chrome provide a way for outsiders to access your network. The worry is that if they can access the network, they can probably do some damage—either by stealing your data or by launching access to other networks. In this article, we’ll show you how to allow Chrome access to your network.
See The Solution To Allow Chrome To Access The Network In Firewall
And firewall google chrome provide a way for outsiders to access your network.
1. Open And Add Chrome To Windows Firewall
- On keyboard press Win key + R then Run Open.
- Then type control in run and then click on OK button. Then control panel opens.
- Then click on the System and Security à Windows Defender Firewall.

4. From left pane, click on the Allow app or feature through Windows Defender Firewall option.
5. Then click Change Setting Button. Then click yes.
6. Then click on the Allow another app button at the last.
7. And Add an app window clicks on Browse for process.
8. Navigate the Below Image Location:

9. Then select setup chrome.exe and click for Open
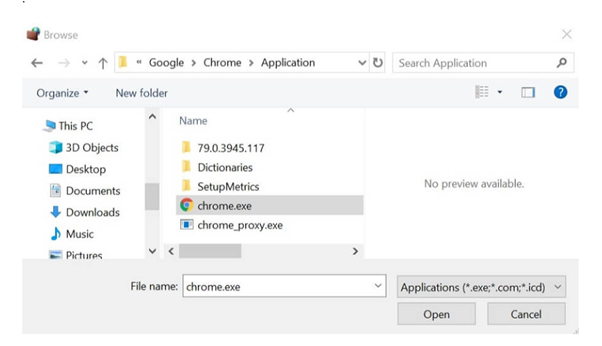
10. Then Click on Add and then Make sure check both Private and Public checkbox.
11. Then Click on OK for save changes.

12. Open the Google Chrome and try to use the Chrome browser.
13. Then if anyone don’t see any error because of Windows Firewall block for connection, so anyone should be able to connect without face the error issues now.
2. Then Added Exception For Antivirus Firewall
- Use the any third party antivirus you are using for the taskbar menu
- Then Go to Settings a Find Exclusions option
- Then Copy and Paste the URL of the websites that is blocked by Antivirus that result see in the error in URLs to exclude the fields
Today I will show you how to allow the chrome firewall and antivirus settings to access the network directly from your firewall. I am running Windows 10, but I am sure that most Windows users could adapt this method to their computers as well. Because Chrome needs to be able to access the network, you need to allow connections from the network to the Chrome browser. Here is how you can do it.
3. So Added Exception For Windows Defender
- Firstly, click on the Start then select settings.
- Then click on the Update and Security.
- Then click on the Open Windows Security
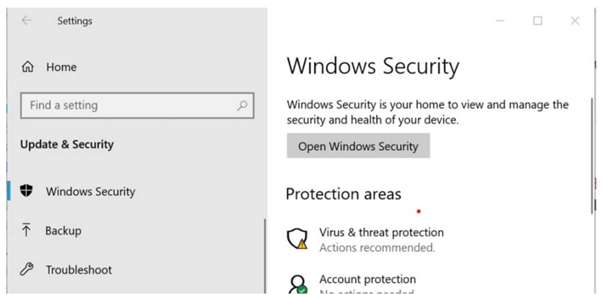
4. Then on the Windows Security window click on the Viruses and threats protection tab from the left panel.
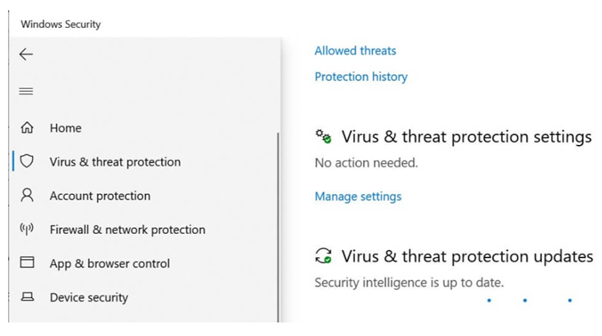
5. Then scroll down of Virus and threat protection and click on Manage Settings
6. Then scroll down again to Exclusion
7. Then after click the Add or remove exclusion
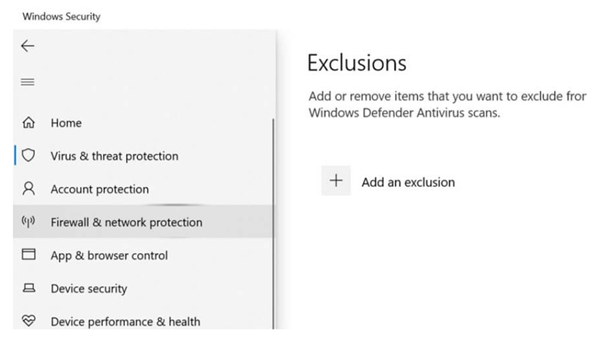
8. Then, click on the Add exclusion button & select folder.
9. Then it is navigating the this following location C: Program Files (x86)
10. Then Select the Google folder and click on Select Folder.
11. Then click OK to save the changes.
Google’s Chrome browser has a cool feature called “InPrivate Browsing” that allows you to browse the Web anonymously without leaving behind a trail of information. It’s a great way to search the Internet privately without worrying that someone will track your searches. Now, not only does it allow you to browse the Web privately, but it also allows your computer to pass through the google chrome firewall without any issues.
I hope that our provided solution helped you solve the problem.